| Job Qualification | Apply Now |
|---|---|
| 8वीं पास की नौकरी | Apply Now |
| 10वीं पास की नौकरी | Apply Now |
| 12वीं पास की नौकरी | Apply Now |
| ग्रेजुएट पास की नौकरी | Apply Now |
| ITI Jobs | Apply Now |
| Diploma Jobs | Apply Now |
| Graduated Jobs | Apply Now |
Www.Aka.Ms/Phonelinkqrc
www.aka.ms/phonelinkqrc: Looking for a solution to avoid the constant back-and-forth between your Windows PC and Android device? Your search ends here!
Introducing the Phone Link app, which allows you to effortlessly connect your phone to your computer. By following a few simple steps, you can seamlessly transfer files, receive notifications, and even make calls directly from your PC.
Bid farewell to the hassle of managing multiple devices and say hello to a more streamlined workflow.
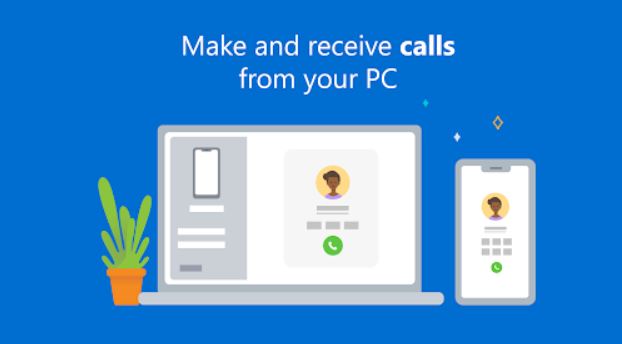
Begin your journey today with aka.ms/phonelinkqrc!
How To Set Up the Phone Link App on Your Windows PC?
To set up the Phone Link app on your Windows PC, follow these steps:
- Open your preferred web browser and go to www.aka.ms/phonelinkqrc. This will take you to the official Microsoft website where you can download the Phone Link app for Windows.
- Once the download is complete, locate the downloaded file and double-click on it to begin the installation process. Follow the on-screen instructions and agree to any terms or conditions that may appear.
- After installing the app, launch it from your desktop or start menu. You will see a QR code displayed on your PC screen.
- Grab your Android device and open the Microsoft Your Phone app. Tap on the menu icon in the top-left corner of the screen and select the ‘Link Your PC’ option.
- Tap on ‘Scan QR Code’ and point your phone’s camera towards the QR code displayed on your PC screen. The app will automatically scan and detect it, establishing a connection between your Windows PC and Android device.
Now that you have successfully set up Phone Link on your Windows PC, let’s move on to linking your Android device without writing ‘step’.
How To Link Your Android device ?
You can easily link your Android device by following these steps:
- Open the Google Play Store on your Android phone and search for the ‘Phone Link’ app.
- Download and install the app on your device.
- Once installed, open the app and sign in with your Microsoft account credentials. Make sure you are using the same Microsoft account that you used to set up the Phone Link app on your Windows PC.
Next, on your Windows PC:
- Go to aka.ms/phonelinkqrc using a web browser.
- You will see a QR code displayed on the page.
- Now, open the Phone Link app on your Android device and tap on the QR code icon located at the top right corner of the screen.
- Your phone’s camera will open, allowing you to scan the QR code displayed on your PC screen.
- Once scanned successfully, you will receive a notification confirming that your Android device is linked to your Windows PC.
From now on, you can easily connect both devices by:
- Launching the Phone Link app on either device.
- Selecting the paired device from within the app.
Now that you have successfully linked your Android device to your Windows PC using the Phone Link app, let’s explore how you can connect them without using a QR code.
Connect Windows PC to Phone using Phone link App
Once the Phone Link app is installed on your Android device, you can easily connect it to your Windows PC. Here’s how:
- Open the Phone Link app on your Android device.
- On your Windows PC, open a web browser and go to ‘www.aka.ms/phonelinkqrc’.
- Scan the QR code displayed on the website using the Phone Link app on your Android device.
- Once the QR code is scanned successfully, your Android device will be connected to your Windows PC.
Now that you have successfully connected your Android device to your Windows PC using the Phone Link app, you can enjoy several benefits:
- Seamlessly transfer files between devices without any cables or additional software.
- Receive phone notifications directly on your Windows PC, so you never miss an important message or call.
- Access and manage your Android apps from within the Your Phone app on Windows.
- Easily make and receive calls directly from your Windows PC.
With this simple setup process, connecting and syncing your Android device with your Windows PC has never been easier. So let’s move on to how you can set up calls on the Your Phone app!
How to set up calls on Your Phone app?
After successfully connecting your Android device to your Windows PC using the Phone Link app, you can easily set up calls on the Your Phone app.
Once you have established a connection between your devices, open the Your Phone app on your PC. Look for the ‘Calls’ tab in the left-hand menu and click on it. You will see a list of recent calls, including missed calls and outgoing calls.
To make a call from your PC, simply click on the ‘Dialer’ button at the bottom right corner of the screen. A dial pad will appear where you can enter the phone number or choose a contact from your synced contacts list. Once you’ve entered or selected a contact, hit the green call button to initiate the call.
You can also use this feature to answer incoming calls directly from your PC by clicking on the ‘Answer’ button when a call comes in.
With these simple steps, you can conveniently manage and make phone calls using Your Phone app on your Windows PC.
Conclusion
In conclusion, setting up the Phone Link app on your Windows PC is a simple and convenient way to connect your Android device.
By following the easy steps provided, you can easily link your phone and PC, enabling seamless communication between the two.
With the ability to make and receive calls directly from your PC through the Your Phone app, staying connected has never been easier.
Experience the convenience of this app today and streamline your communication process.