| Job Qualification | Apply Now |
|---|---|
| 8वीं पास की नौकरी | Apply Now |
| 10वीं पास की नौकरी | Apply Now |
| 12वीं पास की नौकरी | Apply Now |
| ग्रेजुएट पास की नौकरी | Apply Now |
| ITI Jobs | Apply Now |
| Diploma Jobs | Apply Now |
| Graduated Jobs | Apply Now |
https //aka.ms/mfasetup | Microsoft Multi-Factor Authentication
https //aka.ms/mfasetup – You can download and run the Microsoft Authenticator app by going to https://aka.ms/mfasetuplogin. With the help of this app, you can set up two-factor authentication, which gives you a safer way to log in since passwords are easy to forget or steal and can use against you.
With two-factor authentication, your phone is safer and hackers, regular users, and thieves have a harder time getting into your account. The Microsoft Authenticator app can use in a number of ways.
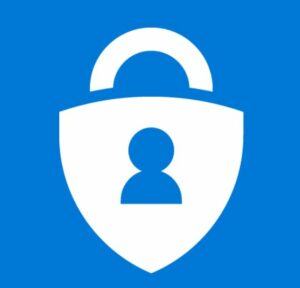
How to set up Multi-Factor Authentication in Microsoft
Follow these steps to set up Multi-Factor Authentication (MFA) in Microsoft:
- Go to aka.ms/mfasetup or the page where you set up security for your Microsoft account.
- Choose “More ways to keep things safe.”
- Scroll down to “Two-step verification” and turn it on.
- Follow the steps to set up the Microsoft Authenticator app or to get a text message with a verification code sent to your phone.
- After setting up MFA, log in to your Microsoft account. When asked, enter the verification code.
Note: Depending on which Microsoft service you’re using, the exact steps may be different, but the general process should be the same.
There are three more steps, which are listed below:
Set up Multi-Factor Authentication Via SMS
To set up Multi-Factor Authentication (MFA) via SMS, do the following:
- Sign in to your Microsoft account: Go to the Microsoft login page and enter your email address and password.
- To set up MFA, go to this page: Type “https //aka.ms/mfasetup” into your web browser to get to the MFA setup page.
- If you choose SMS as your MFA method: Choose the MFA method “Text message (SMS)”.
- Put your number in: Enter your phone number and click “Next” to get a text message with a verification code.
- Check your phone number again: Enter the code you receive by text message. And click “Verify.”
- Finish putting things together: Follow the steps on the screen to set up MFA completely.
- Once MFA is set up, every time you log in to your Microsoft account, you will ask for something other than your password.
The second piece of verification is a code that will send to your phone via text message. To get into your account, you will need to enter this code. This helps protect your account and other sensitive information.
Set up Multi-Factor Authentication Online
Follow these steps to set up Multi-Factor Authentication (MFA) on the web:
- Sign in to your account with Microsoft: Go to the Microsoft login page and type in your email address and password.
- Go to the page to set up MFA: To get to the MFA setup page, type “https //aka.ms/mfasetup” into your web browser.
- Choose your method for an MFA: You can choose the MFA method you want to use, like the Microsoft Authenticator app, a phone call, or a text message.
- Identify yourself: Type in the verification code that the app gives you or that you get in a text message.
- Finish the process of setting up: Follow the steps on the screen to finish setting up your account and turn on MFA for your Microsoft account.
Once MFA is set up, every time you log in to your Microsoft account, you will ask for a second form of authentication in addition to your password. This helps keep your account and other sensitive information safe.
Set up Multi-Factor Authentication Via Mobile Application Push/OAUTH
To set up Multi-Factor Authentication (MFA) with a push from a mobile app or OAuth, do the following:
- Sign in to your Microsoft account: Go to the Microsoft login page and enter your email address and password.
- To set up MFA, go to this page: Type “https //aka.ms/mfasetup” into your web browser to get to the MFA setup page.
- Pick either the push method or the OAuth method: Choose either the mobile app push or the OAuth method for MFA.
- Download the app Microsoft Authenticator: If you haven’t already, get the Microsoft Authenticator app from your phone’s app store.
- Please sign: Launch the app. And then follow the steps on the screen to connect your Microsoft account.
- Say who you are: Type in the verification code that the app or a text message gives you.
- Finish putting things together: Follow the steps on the screen to finish setting up your Microsoft account and turn on MFA.
Once MFA is set up, every time you log in to your Microsoft account, you will ask for something other than your password.
When you use the mobile app push or OAuth method, you’ll get a message on your phone asking if you want to let the login happen or not. This helps protect your account and other sensitive information.
How to activate aka.ms/mfasetup in Office 365 ?
- Sign in to get into the Office 365 Admin Center.
- Go to “Users” and click on the user you want to set up MFA for.
- Choose “Multi-Factor Auth” from the “Account” menu.
- Click on “Setup.”
- Follow the steps on the screen to set up MFA with the Microsoft Authenticator app or another method.
- Users will ask to enter a verification code when they sign in. This code can generate by the Microsoft Authenticator app or send as a text message to the user’s phone.
Benefits Of multi-factor authentication – https //aka.ms/mfasetup
Multi-Factor Authentication (MFA) with https //aka.ms/mfasetup has many benefits, such as:
- Improved security: MFA adds an extra layer of protection by requiring a second factor in addition to a password. This makes it harder for attackers to get to sensitive information.
- Reduced risk of account compromise: Two-factor authentication (MFA) makes it harder for unauthorised people to get into your accounts, even if your password gets stolen.
- Compliance with regulations: MFA helps organisations meet regulations like HIPAA and PCI DSS that call for strong authentication.
- Authentication made easy: The Microsoft Authenticator app is a quick and easy way to prove your identity without using security tokens or phone calls.
- Increased confidence: MFA gives users confidence that their accounts and sensitive information are safe, even if their password is stolen.
Overall, setting up MFA with aka.ms/mfasetup is a key step to protecting sensitive information and secure online accounts.
What is the https //aka.ms/mfasetup ?
This Microsoft Authenticator app is a safety feature that makes your account safer. If you use this app to sign in, you will need to show at least two ways to prove that you are who you say you are.
With this method, you can log in with a password and a security question, for example.
(1) Something about which you know a lot (password)
(2) Something you have.
Two-factor verification makes it safer to log into your accounts, especially when you’re looking at sensitive information because passwords can lost, stolen, or even cracked.
Two-factor verification is a security measure that makes it harder for someone to break into an account and steal money from it.
2-factor authentication system – https //aka.ms/mfasetup
You can set up Multi-Factor Authentication for your Microsoft account on the aka.ms/mfasetup website. MFA makes your account even safer by making you sign in with more than just your password. Here are the steps to set up MFA on the Aka.ms/mfasetup site:
- Go to Aka.ms/mfasetup.
- Sign in to your Microsoft Account.
- Follow the steps to Set up MFA using your preferred methods, such as A mobile app, a phone call, Or a text message.
- Check your phone number, and if you want, add other ways to reach you.
- Complete the set-up process.
when you use a new device or place to sign in to your Microsoft account You will ask to use the secondary authentication method after setting up MFA. This helps make sure that even if your password is stolen, no one else can get into your account.
Phone Sign-in – https //aka.ms/mfasetup
Multi-Factor Authentication with phone sign-in can be set up on the aka.ms/mfasetup page of the Microsoft website. With this, you can use your phone to sign in to your Microsoft account. This makes the system even safer. Here are the steps to set up phone sign-in on the Aka.ms/mfasetup site:
- Go to Aka.ms/mfasetup.
- Sign in to your Microsoft account.
- Follow the steps to set up phone sign-in, which includes making sure that your phone number is correct.
- You can get the Microsoft Authenticator app if you need to.
- When your Microsoft account asks you to sign in, choose “Use phone sign-in” and follow the steps on your phone.
- Finish getting things ready.
After you set up phone sign-in, you can use your phone to quickly and safely sign in to your Microsoft account from any device. Even if your password is stolen, this keeps other people from getting into your account.
https //aka.ms/mfasetup – Code Generation
Two-step verification is set up with a code made by the Microsoft Authenticator app. When you sign in, the Microsoft Authenticator app makes the code that use to verify your identity. Using the Microsoft Authenticator app, the Aka.ms/mfasetup url use to set up two-step verification.
Why is Multi Factor Authenticator Important?
Multi-Factor Authentication (MFA) is important because it adds an extra level of security to sensitive information and online accounts. Some of the most important things about MFA are as follows:
- MFA makes it harder for people who don’t have a password to get into an account.
- MFA makes things safer because it requires a second way to prove who you are. This makes it a lot less likely that an attack or breach will work.
- Meets regulatory requirements: Many industries have rules about how to get to sensitive information that requires strong authentication. MFA can help businesses follow these rules.
- Protects sensitive information: Two-factor authentication (MFA) makes it harder for unauthorised users to access or steal sensitive information like personal or financial data.
- Gives users peace of mind: MFA gives users peace of mind by adding an extra layer of security to their accounts and sensitive information.
Overall, multi-factor authentication is one of the most important parts of a complete security plan. It helps stop unauthorised access, increase security, meet regulatory requirements, protect sensitive information, and give peace of mind.
How Does Multi-Factor Authenticator Work?
Multi-Factor Authentication (MFA) works by requiring users to prove who they are in two or more ways before they can access an account. So, here’s how it works:
- The user puts in a password: When a user tries to get into an account, the first thing they have to do is enter a password.
- A second factor is given by the user: The second factor of authentication can be a code generate by an app on a smartphone, a text message, a security token, or a biometric factor like a fingerprint or facial recognition.
- Checks are made on authentication. Both the password and the second factor are check by the system to make sure they are correct. If both answers are right, the account is open.
- The meeting is set up: Once the user has been verify, a secure session is set up so that the user can access their account and sensitive information.
MFA adds more security by requiring two or more ways to prove who you are. Even if they know the password, this makes it much harder for unauthorise users to get into an account.
Using more than one way to prove your identity helps stop cyberattacks like phishing and password theft.
In Conclusion – https //aka.ms/mfasetup
Multi-Factor Authentication is all there is to know about Aka.ms/mfasetup. I hope you like this post and that it helps you a lot. Please leave a comment if you’re having trouble with this Multi-Factor Authentication. I love to help people all over the world. Thanks! If you want to learn more information like this then visit: Authenticator App Microsoft