Microsoft Authenticator App
Have you ever struggled to remember all your passwords and worried about the security of your online accounts? Well, worry no more! With the Microsoft Authenticator app, you can ensure both convenience and peace of mind.
This powerful app allows you to securely manage your accounts and log in with just a tap on your compatible device.
In this article, we will guide you through the process of downloading and installing the Microsoft Authenticator app, so you can start safeguarding your online presence today.
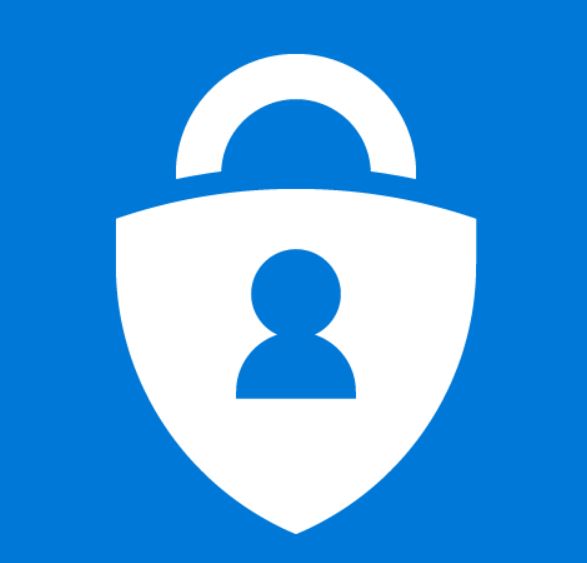
Understanding the Benefits of the Microsoft Authenticator App
If you’re looking for a secure way to verify your identity, the Microsoft Authenticator app can provide you with numerous benefits. With enhanced security features, this app ensures that only you have access to your accounts. The simplified login process makes it quick and easy to authenticate yourself without any hassle.
One of the key advantages of using the Microsoft Authenticator app is its protection against phishing attacks. It helps prevent unauthorized individuals from gaining access to your personal information.
Another benefit of this app is its ability to securely store authentication codes. You no longer have to worry about remembering or misplacing these codes as they are safely stored within the app itself. Additionally, the Microsoft Authenticator app offers multi-factor authentication options, adding an extra layer of security to your accounts.
Seamless account recovery is another advantage provided by the app. In case you forget your password or lose access to your account, you can easily recover it using this feature.
The compatibility of the Microsoft Authenticator app with popular websites and services ensures that you can use it across various platforms without any issues. Furthermore, it integrates seamlessly with other Microsoft services such as Outlook and OneDrive.
The app also supports biometric authentication, allowing you to use your fingerprint or facial recognition technology for added convenience and security. Lastly, the inclusion of time-based one-time passwords further enhances the overall security provided by this application.
With all these benefits in mind, transitioning into discussing compatible devices and operating systems becomes crucial when exploring how to download and install the Microsoft Authenticator app without any complications or difficulties.
Compatible Devices and Operating Systems
To use the Microsoft Authenticator, make sure your device and operating system are compatible. Here are some key points to consider:
- Device requirements:
- The Microsoft Authenticator app is available for both smartphones and tablets.
- It is compatible with a wide range of smartphones, including iPhone and Android devices.
- Tablet compatibility varies depending on the specific model and operating system.
- Operating system compatibility:
- The app supports iOS (version 10 or later) and Android (version 6.0 or later) operating systems.
- Compatibility with wearable devices:
- The Microsoft Authenticator app can be used with wearable devices such as smartwatches that are connected to your smartphone.
App availability for different platforms:
- The Microsoft Authenticator app is available for download on the Apple App Store and Google Play Store.
Minimum system requirements:
- To ensure smooth functionality, your device should meet the minimum system requirements specified by your operating system.
When using the Microsoft Authenticator app, you can enjoy a range of features and functionality, such as secure multi-factor authentication, passwordless sign-in options, and seamless integration with various Microsoft products.
User reviews and ratings highlight the benefits of using the Microsoft Authenticator app, including enhanced security measures, ease of use, and reliable performance.
Now that you understand device compatibility for the Microsoft Authenticator app, let’s move on to a guide on downloading it without further delay.
Step-by-Step Guide to Downloading the App
You can easily get the Microsoft Authenticator by following these step-by-step instructions.
First, go to your device’s app store and search for ‘Microsoft Authenticator.’ Once you find the app, tap on it and select ‘Install’ to begin the download process.
After the installation is complete, open the app and you will be prompted to sign in with your Microsoft account.
If you encounter any troubleshooting issues during installation or setup, make sure that your device meets all the system requirements and that you have a stable internet connection. If problems persist, you can visit Microsoft’s support website for further assistance.
Once you have successfully signed in to the app, you may be asked to grant certain app permissions such as accessing your camera or contacts. These permissions are necessary for features like QR code scanning and account recovery.
The Microsoft Authenticator also offers syncing across devices, allowing you to easily access your accounts on multiple devices by signing in with your Microsoft account.
In terms of password management, the app provides a user-friendly interface walkthrough where you can add or remove accounts, change authentication methods, and manage security settings.
One notable feature of the Microsoft Authenticator is its support for passwordless authentication. This means that instead of using passwords, you can use biometrics or other alternative methods for secure logins.
In addition to its convenience features, the app also offers a security features overview where you can learn about best practices for account protection and explore various multi-factor authentication options available.
Now that you have downloaded and set up the Microsoft Authenticator app on your device, let’s move on to setting up two-factor authentication…
Setting Up Two-Factor Authentication
Once the two-factor authentication is enabled, you will have an added layer of security for your accounts. Two-factor authentication provides numerous benefits, including protecting your personal information and preventing unauthorized access to your online accounts.
There are several popular methods of implementing two-factor authentication, such as SMS verification codes, mobile apps like Microsoft Authenticator, and hardware tokens. It is important to secure your online accounts because cyber threats are constantly evolving, and hackers are becoming more sophisticated in their techniques.
By using two-factor authentication, you can significantly reduce the risk of being a victim of identity theft or having your sensitive data compromised.
To ensure the effectiveness of two-factor authentication, it is essential to follow best practices. These include regularly updating passwords, using unique and complex passwords for each account, enabling biometric authentication when available, and keeping software and devices up to date with the latest security patches.
Two-factor authentication is not just for businesses; it is also crucial for personal use. With so much personal information stored online through various platforms like social media accounts and online banking services, adding an extra layer of protection can safeguard against unauthorized access.
In addition to enhancing security for individual users, businesses should implement two-factor authentication as part of their overall cybersecurity strategy. This ensures that employees’ accounts are adequately protected from potential breaches that could lead to data leaks or financial losses.
Furthermore, utilizing password management tools alongside two-factor authentication can provide even greater security by generating strong passwords and securely storing them in encrypted databases.
Online banking involves sensitive financial information; therefore, implementing two-factor authentication is paramount. By requiring a second form of verification beyond just a password (such as biometrics or a mobile app), banks can significantly reduce fraudulent activities related to account compromises.
Social media platforms hold a wealth of personal information that can be exploited by malicious actors if not properly secured. Enabling two-factor authentication on these accounts adds an additional barrier against unauthorized access and helps ensure privacy.
Lastly but importantly, two-factor authentication plays a significant role in protecting data privacy. By requiring an additional verification step, it makes it much more difficult for unauthorized individuals to gain access to sensitive data, whether it be personal or business-related.
Transitioning into the subsequent section about ‘adding and managing accounts,’ you can easily set up and manage multiple accounts with the Microsoft Authenticator app.
Adding and Managing Accounts
Adding and managing accounts is made simple with the convenience of the Microsoft Authenticator app. This powerful tool allows you to take control of your account management effortlessly. Here’s what you can do:
- Adding new accounts: Easily add new accounts by scanning QR codes or entering the provided information manually. The app will securely store all your login credentials, making it convenient for future access.
- Account recovery: In case you lose or change your device, fear not! The Microsoft Authenticator app ensures a smooth account recovery process, allowing you to regain access without any hassle.
- Password management: With this app, forget about memorizing multiple passwords. It securely stores all your passwords and helps you generate strong ones for maximum security.
Syncing accounts: Keep all your accounts in sync across multiple devices by simply signing in to the Microsoft Authenticator app on each device.
Customizing Security Settings
To customize your security settings, go to the settings menu in the Microsoft Authenticator application. The app offers a range of security features that you can tailor to meet your needs and preferences. With app customization, you have control over multi-factor authentication, passwordless sign-in options, biometric authentication, and more.
Here is a table outlining some key security features and settings available in the Microsoft Authenticator app:
| Security Feature | Description |
|---|---|
| App Notifications | Receive alerts for important account activity |
| Trusted Devices | Manage devices authorized for sign-in |
| Backup and Recovery | Backup and restore accounts |
By customizing these settings, you can enhance the security of your accounts while ensuring a seamless user experience. For example, enabling biometric authentication allows you to use your fingerprint or face recognition for quick and secure sign-ins.
In addition to these features, the app also provides security alerts to keep you informed about any suspicious activities related to your accounts. By staying vigilant and regularly reviewing your app settings, you can ensure that your Microsoft Authenticator app is optimized for maximum security.
Now that you have customized your security settings in the Microsoft Authenticator app.
Tips for Maximizing Security with the Microsoft Authenticator App
One way to enhance security with the Microsoft Authenticator app is by enabling biometric authentication for added protection. By utilizing features such as fingerprint or facial recognition, you can ensure that only you have access to your account.
Another important aspect of security is using strong passwords. Make sure to create unique and complex passwords that are difficult for others to guess.
In addition to biometric authentication and strong passwords, it is recommended to enable multi-factor authentication (MFA) whenever possible. This adds an extra layer of security by requiring a second form of verification, such as a code sent to your phone or email.
To further maximize security with the Microsoft Authenticator app, regularly update the app itself. These updates often include important security patches and bug fixes that help protect against potential vulnerabilities.
It’s also crucial to pay attention to app permissions when installing the Microsoft Authenticator app. Only grant the necessary permissions for it to function properly and avoid giving unnecessary access that could compromise your privacy.
Ensure that your device has encryption enabled. This provides an additional level of protection by encrypting data stored on your device, making it more difficult for unauthorized individuals to access sensitive information.
Always have backup and recovery options in place in case you lose access to your account or device. Set up secure account recovery methods and regularly back up important data so that you can easily recover from any unfortunate incidents.
To avoid falling victim to phishing attacks, be cautious of suspicious emails or messages asking for personal information or login credentials. Always verify the legitimacy of requests before providing any sensitive data.
Lastly, make sure you are connected to secure network connections when accessing the Microsoft Authenticator app. Avoid using public Wi-Fi networks which may not be secure and could potentially expose your sensitive information.
FAQs
Can I use the Microsoft Authenticator app without an internet connection?
Yes, you can use the Microsoft Authenticator app without an internet connection. It offers offline functionality, various authentication methods, strong security features, backup and recovery options, integration with other apps, user-friendly interface, compatibility with different devices, two-factor authentication support, and app customization options. User reviews and ratings are positive.
Is the Microsoft Authenticator app compatible with other password managers?
Yes, the Microsoft Authenticator app is compatible with other password managers, offering a seamless integration. By using it alongside other apps, you enhance security and streamline your password management experience. However, alternatives are available for those seeking different options.
Can I use the Microsoft Authenticator app for more than just Microsoft accounts?
Yes, you can use the Microsoft Authenticator app for more than just Microsoft accounts. By setting it up for non-Microsoft accounts. You can enjoy the benefits of its security features and easily integrate it with other apps. Additionally, you can troubleshoot common issues and maximize its use by following best practices.
How does the Microsoft Authenticator app protect against phishing attacks?
To protect against phishing attacks, the Microsoft Authenticator app offers two-factor authentication, which adds an extra layer of security. It also helps avoid common phishing techniques and integrates with popular platforms for enhanced online security.
Can I use the Microsoft Authenticator app on multiple devices simultaneously?
Yes, you can use the Microsoft Authenticator app on multiple devices simultaneously. It ensures device compatibility, offers security features like two-factor authentication, and allows for backup and restore options. Additionally, it integrates with other apps and has a user-friendly interface. In case of account recovery, it provides a simple process. The app is also compatible with different operating systems and allows syncing across devices.
Conclusion
In conclusion, the Microsoft Authenticator app is a valuable tool for enhancing security and protecting your accounts. By providing two-factor authentication and customizable security settings, it offers an added layer of protection against unauthorized access.
One example of its effectiveness is a case study where a company implemented the app and saw a significant decrease in successful hacking attempts.
With its user-friendly interface and compatibility across various devices. Downloading and installing the Microsoft Authenticator app is a wise choice to safeguard your digital identity.