| Job Qualification | Apply Now |
|---|---|
| 8वीं पास की नौकरी | Apply Now |
| 10वीं पास की नौकरी | Apply Now |
| 12वीं पास की नौकरी | Apply Now |
| ग्रेजुएट पास की नौकरी | Apply Now |
| ITI Jobs | Apply Now |
| Diploma Jobs | Apply Now |
| Graduated Jobs | Apply Now |
https://aka.ms/remoteconnect
What is https://aka.ms/remoteconnect and how do I use it? This article will provide you with a comprehensive guide to https //aka.ms/remoteconnect, including what it is, how to use it, and troubleshooting tips.
https://aka.ms/remoteconnect is a Microsoft website that allows you to enter a code to sign in to your Microsoft account on a device that does not have a web browser. This can be useful if you are trying to sign in to your Microsoft account on a gaming console, such as an Xbox or PlayStation, or on a smart TV.
Https://aka.ms/remoteconnect Login [FIX].
Aka.ms/remoteconnect Login and Help. Enter your code and discover how to solve the Aka.ms/remoteconnect issue to allow Minecraft Crossplay on PS4, Windows PC, Xbox, and Nintendo Switch.
Aka MS Remoteconnect
Aka MS Remoteconnect (https://aka.ms/remoteconnect) is a website that allows you to connect to other devices via your Microsoft account. It is an online portal that lets you play Minecraft crossplay with PlayStation 4, PlayStation 5, Nintendo Switch, and Xbox One and Xbox One Series X / Series S consoles.
What Is Aka.Ms/Remoteconnect?
The aka.ms/remoteconnect website lets users connect multiple devices to a single Microsoft account in order to use the full range of features. The most well-known application of this website is playing Minecraft on several consoles.
Remote connectivity of several devices is possible with Microsoft’s CrossPlay feature.
Note: There is an error with a confusingly similar name – aka.ms/accountsettings – however, that affects multiplayer rather than crossplay.
Understanding the Aka MS Remoteconnect Error Message.
This aka.ms/remoteconnect error is related to Minecraft and is typically experienced when playing on the PlayStation or Nintendo Switch consoles, such as the PS4, PS5, Nintendo Switch, and Nintendo Switch Lite.
The reason for this error is that it is necessary to be able to use Minecraft cross-platform play. It is necessary to have the user must have an active Xbox Live account.
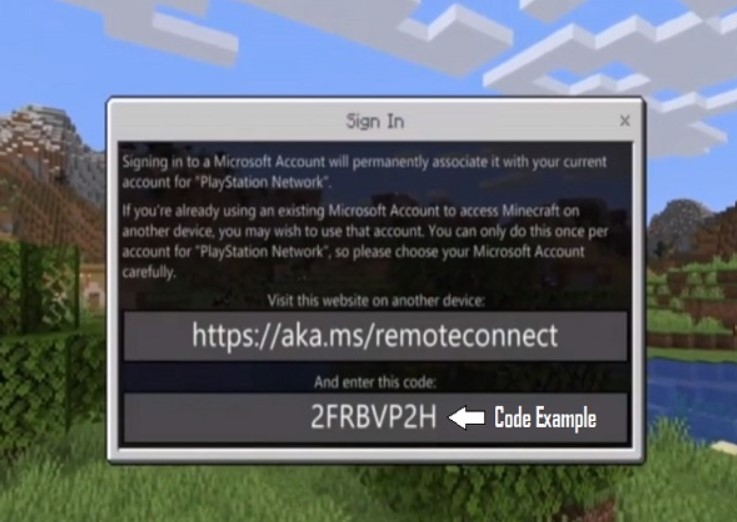
Xbox Live can access at no cost by anyone with a regular Microsoft account. To allow crossplay to play, the device is required to connect to the Microsoft account. This could result in being unable to connect remotely and the error message being displayed. It should read like this:
“Signing into a Microsoft Account will permanently associate it with your existing account on “PlayStation Network” (or Nintendo Switch, Xbox).
If you have your existing Microsoft Account to access Minecraft on a different device, you can utilize the account. This is only possible one time per account for “PlayStation Network”; therefore, you must select the right Microsoft Account carefully.
Visit this website on another device: https aka ms remoteconnect
Enter this code: _____”
There is additional text, but the exact text will depend on the type of device you’re using. The code that is displayed on the screen at the end of the message can enter here: https://aka.ms/remoteconnect.
Why Am I Seeing the Aka MS Remoteconnect Error?
There are two primary scenarios in which you could confronts with an Aka Microsoft Remoteconnect issue. The first occurs when you try to use Minecraft’s crossplay capabilities for the first time with your device, even if it’s not linked to a Microsoft account.
This could happen in the event that you are playing Minecraft on PlayStation, Nintendo, or other devices that are not Microsoft-compatible.
Another reason why this error may occur could be due to recent changes to the device. For instance, if you switch from one Xbox console to the PlayStation console. Or even from the PlayStation console to the Nintendo console.
How Can I Fix the Aka MS Remoteconnect Error?
There are several options to resolve your Aka MS Remoteconnect error when it’s displayed. The solution will depend on the specific circumstances of your case. The first thing you need to be aware of is that you’ll need a Microsoft account. If you do not already have one, you should sign up for a free account at https://account.microsoft.com/ or directly at https://signup.live.com/.
Then, click “Create the Microsoft Account’ and follow the directions. The creation of a new account may be a solution in cases where there’s an issue between the device you’re using and your existing Microsoft account.
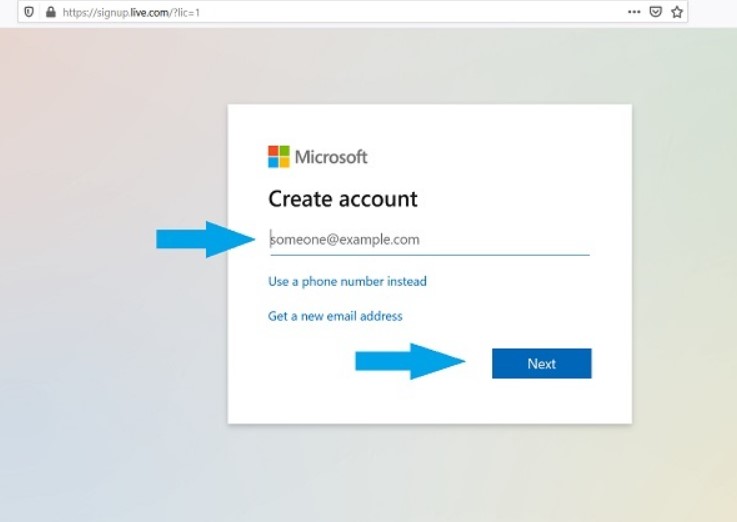
If you already have a Microsoft account and the message on-screen is asking you to enter a code on the Aka MS Remoteconnect website, simply visit https://aka.ms/remoteconnect and enter the code, as requested, in the box provided. Select the Next button, and you will be able to connect with your Microsoft account on your mobile device.
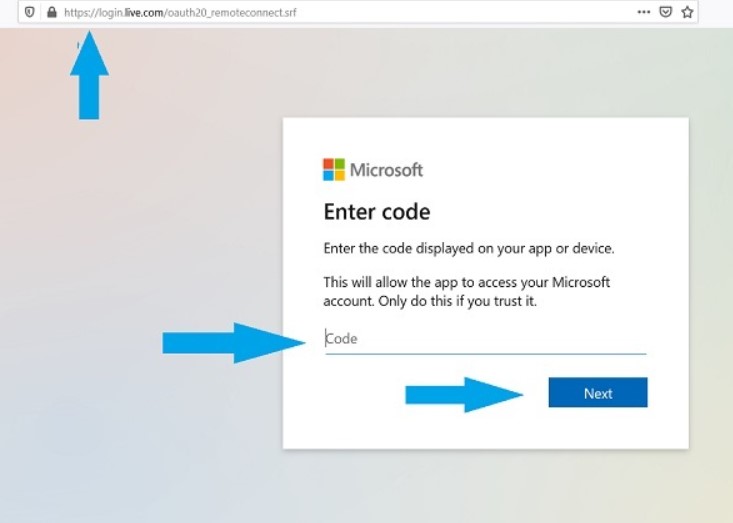
In the event that none of the fixes works, there is a chance that you’re having issues with game data that is corrupted.
It is essential to try other solutions first since the solution involves deleting your game’s data, which means that your progress is lost. If you need to erase your data, then you can do it via Settings > Storage > Game Storage Minecraft.
How to fix https://aka.ms/remoteconnect on Xbox
Copy the aka.ms/remoteconnect portal code.
If the error appears, then click when the error appears, click on aka.ms/remoteconnect portal link, and you’ll requires to enter the code. Once you have entered the correct code, you will be playing Minecraft successfully.
- Go to the Settings menu within Minecraft.
- Navigate to the Device and Connections > Remote Features.
- Allow remote features, then click “Instant-on.”
- Visit https://aka.ms/remoteconnect/account, then enter the code on your Xbox screen.
Setup RemoteConnect on Xbox
Instead of visiting aka.ms/remoteconnect, you can also click on HTTP//aka.ms/xboxsetup to setup RemoteConnect on Xbox One.
- Uninstall Minecraft.
- Go to the Microsoft Store using your Xbox One, then type in Minecraft and download the game.
- Start the game, and then click on the sign-in button. The game will sign you into a Microsoft account. Microsoft account.
Enable Cross-Play On Xbox
To correct the issue to fix the issue, ensure that you have enabled the Cross-Play feature.
- Start Minecraft for the Xbox console.
- Stop the game, and then click”Invite to Play. Select Friend’s menu, Click Find Cross-Platform, and then on the friend’s.
- Find your friends to have fun with by looking up the Minecraft ID. Click Add Friends.
- Wait until your friend accepts the invitation. Once they do, you are invited to join their world.
How to fix https://aka.ms/remoteconnect on Nintendo Switch
Setup RemoteConnect on Nintendo Switch
Correctly setting the proper configuration of RemoteConnect to the Nintendo Switch will usually resolve the problem.
- Uninstall Minecraft and log in to sign out from the Microsoft account.
- Go to the Switch eShop using your Nintendo Switch and then type in Minecraft.
- Download the game and start it.
- Visit https://aka.ms/remoteconnect and sign into your Microsoft account. Input the code for your Microsoft code.
Enable Cross-Play On Nintendo Switch
To correct the issue to fix the error Nintendo Switch, make sure that the Cross-Play feature is activated.
- Start Minecraft using Your Nintendo Switch console.
- Stop the game, then click Invite to Game. Go to the menu for Friend’s and then select to find the friend’s Cross-Platform.
- Find your friends for a game by looking up the Minecraft ID. Click Add Friends.
- Please wait until your friend accepts the invitation and then be a part of their world.
How to fix https //aka.ms/remoteconnect ps4
Setup RemoteConnect on PS4
Fix the error by signing into your Microsoft account and then entering the Minecraft code on https://aka.ms/remoteconnect.
- Uninstall Minecraft and log off of Microsoft. Sign out of your Microsoft account.
- Go to the PlayStation Store, then search for Minecraft.
- Download the game and start it.
- Visit https://aka.ms/remoteconnect and sign in to your Microsoft account. You will need to enter your Microsoft code.
Enable Cross-Play On PS4
Set Up CrossPlay on Playstation is the same process that it does for Xbox or Nintendo Switch. Make sure that Cross-Play is turned on.
- Launch Minecraft on your PS4 or PS5 console.
- Stop the game, and then click”Invite to Game. Select Friend’s menu and then select Find friends across platforms.
- Find your friends for a game by looking up your Minecraft ID. Click Add Friends.
- Wait until your friend accepts the invitation and then be a part of their world.
Solution 2: Delete Minecraft Saved Games100
Use these instructions to erase any corrupted data from your console:
- Start Minecraft and go to the System Settings and Storage. You’ll see your stored game files.
- Choose the game’s saved file, then click”Delete.
Is the Aka MS Remoteconnect Website Safe to Use?
MS Remoteconnect is completely legitimate and secures to use. The URL of the page is based on a standard format used for web addresses on the Microsoft site and is intended to keep it simple and create a memorable experience. It actually redirects to the following URL: https://login.live.com/oauth20_remoteconnect.srf.
The site is located via the Microsoft website and is a service provided by Microsoft to allow cross-play.
Do You Need a Microsoft Account to Play Minecraft?
A Microsoft account isn’t required for playing Minecraft on all devices. Still, Minecraft’s Java Minecraft version Minecraft and any version that is associated with a Microsoft or Windows device could require a Microsoft account as well.
In any case, if you wish to play the crossplay feature on a different device, for instance, the PlayStation or Nintendo Switch, you will require an account with a Microsoft account.
There are many reasons for this Microsoft account necessity. The most important reason is Mojang Studios, the company that created Minecraft, is now part of Microsoft through its Xbox Game Studios subsidiary.
Furthermore, ensuring that every player with a Microsoft account is also a way to improve the security features and protection of multiplayer games.
I Am Having Problems With the Aka MS Remoteconnect Website
If you encounter issues with remote connect, There are some solutions to try. If the website is not loading, determine if the issue is on the site or an internet connection. The best method to test this is to load another website. If it does, then your connection is working.
It’s possible that the website could be unavailable due to maintenance or a large traffic volume. It is not a frequent issue, however, and it will be resolved fairly quickly. Therefore, you can simply go back to the site within a couple of minutes.
If the site is running correctly and you have entered your code, but it’s not connecting with your gadget, then the primary solution is to verify that you’ve done it correctly.
It is essential to type in your code precisely as it appears displayed on the screen connected to your gaming console. Be sure that you haven’t mistakenly entered the wrong code, for instance, using the letter “O” when “0” is needed in reverse or reverse.
If you copy/paste the code, ensure that you don’t include any additional empty spaces. If you are still experiencing problems, you can contact customer service.
How to Set Up an Xbox One / Series X / Series S for Minecraft Crossplay.
The Microsoft Xbox consoles are the simplest consoles to set crossplay on since the primary limitation to cross playing is connecting the console to an existing Microsoft account using Xbox Live. For Xbox owners, this isn’t an issue since they already have a valid Microsoft account linked to Xbox Live for them to be able to play with the console.
If you recently bought an Xbox and don’t already have an account on the console, you may make one during the initial console setup procedure. Alternatively, you can also create an account at: https://account.microsoft.com/
Once you’ve completed this, ensure that there is Minecraft downloaded on the Xbox, and then boot the game. After the game has loaded, you’ll be able to take advantage of the many advantages that come with Minecraft crossplay.
How to Set Up a PlayStation 4 / PlayStation 5 for Minecraft Crossplay.
To use the crossplay feature of Minecraft for PlayStation 4 or PlayStation 5, it is necessary to possess the console, game, and an internet-connected device that is able to browse the web. Also, you must be a member of a valid Microsoft account. If you do not currently have one, you can sign up at https://account.microsoft.com/
It is also necessary to ensure that the PlayStation console has internet connectivity. If you don’t currently have Minecraft, You can purchase the digital version from the PlayStation Store on your console.
After you have all these elements set, you can open Minecraft to your gaming console. Within the game, you’ll have the option of signing into Microsoft. Sign in to your Microsoft account, which comes with a screen-based explanation of the advantages of signing in. As you advance, the game will request that you visit https://aka.ms/remoteconnect.
You’ll have to access this URL using an additional device, like a laptop, desktop tablet, or mobile. When the page loads, enter the code that appears on the screen of your PlayStation console’s screen in the space provided and press Next. Follow the steps, and you’ll be able to join the account you have created with your Microsoft Account to PlayStation.
When you finish this process, you will be able to see a confirmation screen that the Xbox Live profile connects to Minecraft. If this is the case, you are able to make use of crossplay in order to enjoy Minecraft with other users on different platforms.
Minecraft Crossplay Video Guide.
To get a step-by-step tutorial on setting crossplay between PC, PlayStation 4, Nintendo Switch, Xbox, iOS, or Android Watch this video.
It is also recommended to take a look at our comprehensive Minecraft cross-platform guide.
How to Set Up a Nintendo Switch for Minecraft Crossplay.
It is important to note that the Nintendo Switch crossplay configuration process is similar to that of PlayStation consoles, which is why you have to connect it to your Microsoft account to begin. This Nintendo Switch does not have an integrated web browser, which means you’ll need an internet-connected device you can make use of during the configuration procedure.
Like the Xbox and PlayStation, You will have to be playing Minecraft installed on your console. Minecraft games are installed on your console, and your Switch should have internet connectivity. You will also need a Microsoft account, and you can register for one for free using the following link: https://account.microsoft.com/
Start the game, and you’ll presents with the option to connect to your Xbox Live account, which is, in essence, connecting the Microsoft accounts to the Nintendo Switch device. The code should appear at the top of your screen. Visit the remote connect URL at https://aka.ms/remoteconnect and enter the code in the field provided.
Follow the directions, and you’ll get a confirmation email, which indicates that the connection with the Nintendo Switch and your Microsoft account was successful. This means that you’ve completed the process, and you’ll be able to take advantage of the benefits of crossplay, for example, playing with players on other platforms.
For a complete guide on Minecraft Crossplay, check out our Minecraft cross-platform page.
How to Create or Join Crossplay Minecraft Games.
After your device is correctly set up to use the crossplay function of Minecraft, the process that you have to follow to set up the crossplay game will be the same regardless of what platform you’re playing on.
On the main menu, choose the option ‘Play,’ then select the tab called ‘Worlds,’ and select ‘Create a New World’. Next, you can go to the multiplayer tab and make sure that the option to play multiplayer has been selected. If it is, select “Create,” and your new world will creates, with the possibility of allowing other players to join your game in a crossplay mode.
It is also possible to use Crossplay to connect to an identical Minecraft world that another has made. In order to do that, start up the game and then select the option ‘Play’ in the menu.
After that, go to the tab ‘Friends. There, you will be able to see a list of various games open for you to play. The list could organizes in a slightly different manner depending on which console you’re using. PlayStation, Xbox or Nintendo console.
Whatever you choose, make use of the options provided to choose your preferred game, and then you’ll be eligible to join.
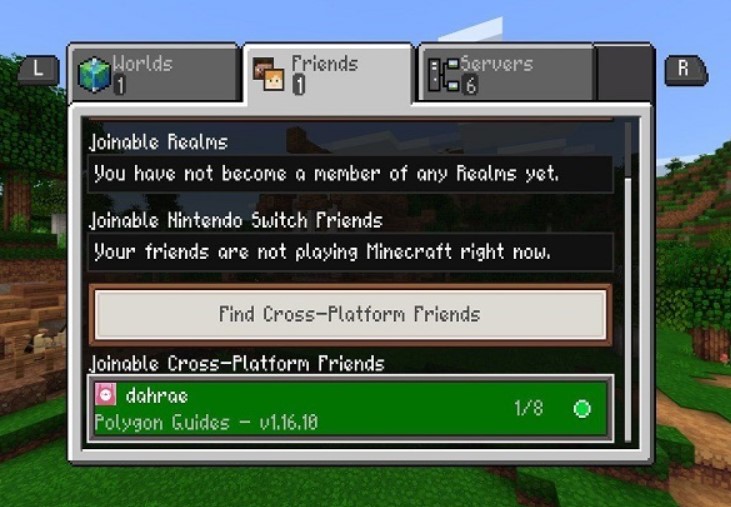
How Can I Contact the Minecraft Customer Service Team?
If you’re having issues that you’re not able to solve by yourself or have a concern that is not addressed within this guide, you might want to reach out to Customer Service. The best way to do this is to use the online contact form, which can find at https://help.minecraft.net/hc/en-us/requests/new
Please fill out this form as accurately as you can to your abilities by selecting the language you prefer, including your contact information, and providing a clear explanation of the platform you play Minecraft on. You’ll gives several options for contacting us, and you need to choose the most suitable one based on what is the essence of your issue, such as a question, comment, or concern.
If you rather write developers, the address you should use is:
Mojang Studios,
Soder Malarstrand 43
Stockholm, Stockholm 11825
Sweden.
Conclusion
To fix the https://aka.ms/remoteconnect error, install Minecraft again and reconnect to your Microsoft account. It is also possible to delete the Minecraft saved Minecraft files to rid yourself of the game’s corrupted data.
Logging into your Microsoft Account will permanently associate it with your existing account on “PlayStation Network” (or Nintendo Switch, Xbox).
If you already have your current Microsoft Account to access Minecraft on a different device, you are able to make use of this account. This is only possible one time per account for “PlayStation Network”; thus, please select the Microsoft Account carefully.