| Job Qualification | Apply Now |
|---|---|
| 8वीं पास की नौकरी | Apply Now |
| 10वीं पास की नौकरी | Apply Now |
| 12वीं पास की नौकरी | Apply Now |
| ग्रेजुएट पास की नौकरी | Apply Now |
| ITI Jobs | Apply Now |
| Diploma Jobs | Apply Now |
| Graduated Jobs | Apply Now |
www.aka.ms linkphone qr code | Phone Link app requirements
You can connect an Android phone to a Windows PC using the www.aka.ms linkphone qr code. This feature can only be used on Android and Windows phones. Using the www.aka.ms linkphone qr code, a smartphone and a laptop can be linked so that the laptop can use the smartphone’s features.
System requirements – www.aka.ms linkphone qr code
With Phone Link, you can start with your Windows PC and the Phone Link app. You can connect to some Android, Samsung, and HONOR devices from your PC using the Link to Windows app. This app might already be on your device, or you can get it from Google Play or the Samsung Galaxy Store.
When you connect your Android device to your PC in this way, you can get to everything you love right away. You can easily read and reply to text messages, look at photos from your Android device, use your favourite mobile apps, make and take calls, and manage notifications from your Android device right on your PC.
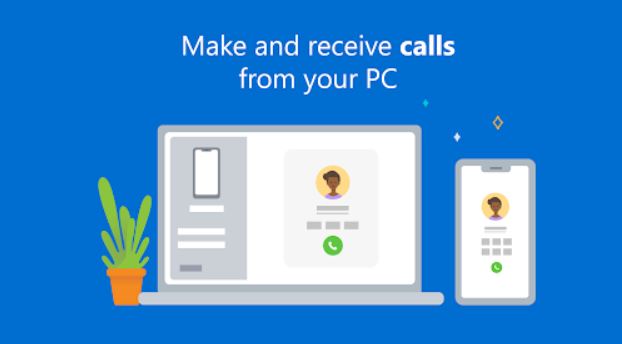
For the Phone Link app to work, the following must be true:
- A computer running Windows 10 or 11 with the May 2019 Update or later.
- A device that runs Android 7.0 (Nougat) or later is called an Android device.
- Both your phone and computer need to connect to the same Wi-Fi network.
To get the most out of the Phone Link app, we recommend that you always use the latest version of Windows.
Note that the Phone Link app does not currently work with multiple Android profiles or work/school accounts.
How to link your devices using www.aka.ms linkphone qr code ?
Ensure your PC and Android device are close by, turned on, and connected to the same Wi-Fi network.
If you start from your PC: www.aka.ms linkphone qr code
- In the search box on the taskbar, type “Phone Link,” and then choose the Phone Link app from the list of results.
- If you still need to sign in with Windows, you may be asked to sign in to your Microsoft account.
- Install or open the Link to Windows app on your Android phone or tablet. To do this, open your Android device’s web browser and type www.aka.ms/yourpc into the address bar.
- Sign in to the mobile app with the same Microsoft account you used on your PC.
- Once you’ve signed in, go back to your PC, click “Pair with QR code” and check the box that says “I have the Link to Windows app ready.”
Note: Choose Pair manually on your PC if you don’t want to use a QR code to connect your device. You will be asked to enter a code on your Android device.
- On your PC screen, a pop-up window with a QR code will appear.
- In the app on your Android device, choose Link your phone and PC. When asked, “Is your PC’s QR code ready?” choose Continue.
- You’ll be asked if you want to give the app permission to use your camera. When you say yes, the camera will open on the app.
- Use this camera to get your computer to read the QR code.
- Android might ask you for more permissions after you scan the QR code. With these permissions, you can use your PC to access content on your phone.
- Follow the instructions on your Android device, and then tap “Done.” Then you can look at the Phone Link app on your computer.
If you’re adding another Android device: www.aka.ms linkphone qr code
- If you need to, go to the Google Play Store, type “Link to Windows” into the search bar, and then download the app.
- You will be asked to scan a QR code that appears on the screen of your computer. To see that QR code, open a browser on your PC and go to www.aka.ms/linkphone/qrcode.
- You can scan the QR code on your PC with the camera on your Android phone.
- You might ask for permission to do a few things after you scan the QR code. With these permissions, you can use your PC to access content on your phone.
Linking your phone during PC setup – www.aka.ms linkphone qr code
When you connect your phone to your PC during setup, the Microsoft account you used to set up your PC will be used to sign in to your connected phone.
When you are done linking your phone to your Microsoft account, you will be able to use your phone with Microsoft products and services.
During the pairing process, your phone will get the Microsoft account you used to set up your PC.
When you give your PC permission to connect to your phone, your phone will get the login information for your Microsoft account so you can use it to access your files.
You can use your favourite apps, reply to texts, make calls, look at photos, and more with the Phone Link app. After you give your Windows PC permission to access your phone, you can use your favourite apps, reply to texts, make calls, look at photos, and do more. If you sync your phone’s contacts with your Microsoft account, you can access them through other Microsoft apps and services.
Note: Please remember that you can always unlink your devices by following the steps on Unlink a device.
How to setup Instant Hotspot? – www.aka.ms linkphone qr code
By adding it to the Wi-Fi menu on your PC, you can now connect to the mobile Hotspot on your phone. With Instant Hotspot, you can easily connect to your phone’s Hotspot without entering a password each time.
Note: You may have to pay for mobile data, so keep that in mind.
What are the requirements for using this feature? – www.aka.ms linkphone qr code
PC requirements:
- A PC with Windows 11, version 22H2, build 22621 or later.
- A computer with both Bluetooth and a Wi-Fi adapter
- 1.22092.211.0 or later of the Phone Link app
Phone requirements:
- Any Samsung phone with OneUI 4.1.1 or later
- SIM card with plan for hotspot
- Link to version 1.22093.2.0 or later of the Windows app
How to enable this feature? – www.aka.ms linkphone qr code
From your PC:
- Open the app called Phone Link.
- Settings > Extras > Instant Hotspot
- Click Setup Instant Hotspot.
- Follow the instructions in the pop-up window, click “Notify,” and then go to your Android device.
- You need to click on the warning.
- Click on Allow.
From your Android device:
- Open the link on your Android to the Windows app.
- Activate Instant Hotspot.
- Go to the Wi-Fi menu on your computer and connect to your phone’s hotspot.
Why do I not see the feature available on Phone Link app? www.aka.ms linkphone qr code
Please make sure your Phone Link and Link to Windows apps are up to date. Make sure that Windows 11 build 22621 or a later version is installed on your PC.
Tip: The Phone Link app is designed to be part of your PC’s Windows taskbar. After connecting an Android device to a PC, some people may find that the app is stuck on the toolbar of their PC. You can keep the app on the taskbar by right-clicking its icon and selecting “Unpin from the taskbar.”
In Conclusion – www.aka.ms linkphone qr code
About www.aka.ms linkphone qr code, that’s all we have to say. I hope you enjoy this post and find it very helpful. Feel free to leave a comment if you have any questions about www.aka.ms linkphone qr code. I like helping people. Thanks! If you want to learn more about this then visit Aka.ms/authapp
FAQs – www.aka.ms linkphone qr code
How to pair phone to PC?
How to Link Windows 10 with phone?
What do you need for Phone Link?
- Processor: As advised by Microsoft for Windows Operating Systems specified above.
- 4GB Memory.
- 20GB free hard drive space.
- Network adapter connected to a TCP/IP network (not wireless)
How can I link my phone to another phone?
- Open up the list of Wi-Fi options on the other device.
- Choose a name for your phone’s hotspot.
- Type in the hotspot password for your phone.
- Click the button.
How do I link another phone to my phone?
Why I Cannot connect my phone to PC?
Can I use my phone to install Windows 10 on my PC?
Can I connect iPhone to Windows?
How can I transfer files from phone to laptop?
The USB cable that came with your phone is probably the easiest way to connect it to your computer and move files between the two. If your phone has the newer USB Type-C-to-Type-C cable but your desktop or laptop doesn’t have a USB-C port, you may need a different one.