| Job Qualification | Apply Now |
|---|---|
| 8वीं पास की नौकरी | Apply Now |
| 10वीं पास की नौकरी | Apply Now |
| 12वीं पास की नौकरी | Apply Now |
| ग्रेजुएट पास की नौकरी | Apply Now |
| ITI Jobs | Apply Now |
| Diploma Jobs | Apply Now |
| Graduated Jobs | Apply Now |
aka.ms/myrecoverykey – How to find your BitLocker recoverykey
BitLocker Recovery Key: The link aka.ms/myrecoverykey on the Microsoft website lets users get their Microsoft account’s recovery key.
If a user forgets their password or is locked out of their account for some other reason, they can use the recovery key to get back in.
The recovery key can also use to change the account’s security information, such as the email address or phone number.
How to use aka.ms/myrecoverykey?
Aka.ms/myrecoverykey is the Windows BitLocker recovery key. Windows’ BitLocker allows you encrypt your hard disc to protect your data from prying eyes.
The Aka.ms/myrecoverykey website can restore your BitLocker recovery key if you misplaced it. Do this:
- Browse to aka.ms/myrecoverykey.
- Enter your Microsoft email address and click “Next.
- After entering your Microsoft account password, click “Sign in”.
- Enter a security code provided to your phone or email to verify your identity.
Finish verification by following the steps. - Your Microsoft account-linked devices will appear after identification verification. Choose the BitLocker recovery key device.
- The recovery key appears on the screen. Place it securely.
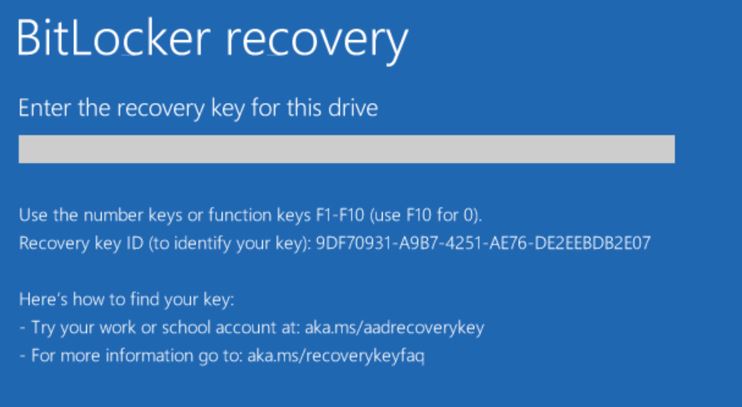
What are the system requirements for https://aka.ms/recoverykey?
For Bitlocker to work on your Windows operating system, your computer needs to meet a few requirements, which we’ll list here:
- Your system needs at least TPM 1.2.
- Keep a startup key on a flash device if you don’t have a TPM.
- Data storage drives can break into two or more parts.
- Install the NT file system on your Os drive. NTFS is the format to use. Any hard drive in a computer that uses bios firmware.
What is my BitLocker Recovery Key?
Microsoft Windows creates your 48-digit BitLocker Recovery Key. This key unlocks your protected data if you forget your BitLocker password. If your computer’s hardware changes frequently or if other issues prevent you from accessing encrypted data.
When you first enabled BitLocker on your Windows device, the recovery key was created and saved automatically. The recovery key may be on a USB device, file, or Microsoft account. If you lost your recovery key. If you’re using BitLocker at work, ask your IT department or your Microsoft account.
How To Find Bitlocker Recovery Key In windows
In Windows, here’s how to find your BitLocker Recovery Key:
- Select Settings from the Start menu.
- Click on Security & Updates.
- Choose Recovery from the menu on the left.
- Scroll down until you see “Advanced startup,” then click the “Restart now” button.
- Choose Fix Problems.
- Then, Choose the “Advanced” menu.
- Choose “Command Prompt.”
- Enter “manage-bde -protectors -get c:” (without the quotes) and press the Enter key.
- Look in the “ID” column for the “Numerical Password” entry. Your BitLocker Recovery Key is the 48-digit number that is shown.
Why Is Windows Asking For My BitLocker Recovery Key?
Windows may request your BitLocker recovery key for several reasons. Windows BitLocker encrypts hard disc data. Computer BitLocker activation. It encrypts your hard drive and makes it hard for people who shouldn’t have access to your data to get to it.
Windows may request your BitLocker recovery key if:
- Changed some computer hardware: If you replaced your motherboard or hard drive, BitLocker may require the recovery key to verify your identity.
- Password or PIN is forgotten: The recovery key can unlock your encrypted drive if you forget your password or PIN.
- You used another Microsoft account. Windows may ask for the recovery key if you sign in with a different Microsoft account than when you set on BitLocker.
- Malware infected your PC. Windows may request the recovery key if malware altered BitLocker encryption.
How to find the key with Aka.ms/myrecoverykey?
Where Can I Find My BitLocker Recovery Key?
If you have a password or smart card, you can still access your encrypted files if you lose your BitLocker recovery key. If you can’t authenticate, only the recovery key can access your data.
You can find your BitLocker recovery key in a few different ways:
- Look for it in a file or on a printout: BitLocker setup may have required you to print or preserve your recovery key. If you saved it, check its location.
- Check your Microsoft account to see if it’s there: Your recovery key may be in your Microsoft account if you signed in on your device before BitLocker. Check “Devices” in your account for the key.
- Check Active Directory to see if it’s there: If your device is domain-connected, Active Directory may save your recovery key. To recover your domain, contact the administrator.
- Contact your device manufacturer or IT department: Businesses and organisations may have your recovery key. Call them for assistance.
- Use a service to get your data back: Data recovery may be necessary if none of the aforementioned work. Costly and ineffective.
How was BitLocker activated on my device?
Windows BitLocker encrypts the entire hard disc. It protects data on lost or stolen devices. BitLocker can activate by:
- Through the Windows Control Panel: To turn on BitLocker, go to your device’s Control Panel, click “BitLocker Drive Encryption,” and then follow the on-screen instructions.
- When you first set up your device: During the initial setup process, you may have ask to turn on BitLocker. This depends on your device and operating system.
- Through Group Policy settings: BitLocker may have turn on through Group Policy settings if your device is managed by an IT department.
- Through command-line tools: BitLocker can turn on or off with command-line tools like manage-bde or PowerShell, which are for more advanced users.
If you’re not sure how BitLocker was turned on on your device, you can check the BitLocker settings to see if it’s on and when it was last turned on.
How to recover my Bitlocker Recovery Key without access to Windows
Even if you can’t get into Windows or your BitLocker-protected drive, you can still get your BitLocker recovery key by following these steps:
- Go to the page for recovering your Microsoft account: Visit the Microsoft Account Recovery page (https://account.microsoft.com/recoverykey) from any device that can connect to the internet.
- Enter the email address for your Microsoft account: Enter the email address you used to set up BitLocker on your device. This email address is linked to your Microsoft account.
- Type in the code to confirm: Microsoft will send you an email or text message with a verification code. On the recovery page, enter the code.
- Get the recovery key for your BitLocker: Once you’ve been able to prove who you are, Microsoft will show you the BitLocker recovery key for your device. Write down or print out the key.
If you can’t find your BitLocker recovery key on the Microsoft Account Recovery page, you might need to talk to the company that made your device or your IT department for help. They might be able to tell you about other ways to get your recovery key back.
BitLocker recovery key storage options
You can store your BitLocker recovery key in a number of ways, such as:
- Microsoft account: BitLocker lets you keep your recovery key in Microsoft. Logging into your Microsoft account from any internet-connected device lets you access your key.
- USB drive: USB drives can store BitLocker recovery keys. If you prefer a physical key rather than an online account, this choice is good. Safeguard your USB disc.
- Active Directory: If your device is connected to Active Directory, you can back up your recovery key. If your device is managed by IT, choose this.
- Printout: Print a copy of your recovery key and keep it in a safe or locked drawer. This is ideal for non-digital storage.
Remember that anyone who finds your BitLocker recovery key can access your encrypted files. In case one of your recovery key storage methods fails, you should have many copies.
In Conclusion
If you have set up BitLocker on your Windows device and then lost or forgot your BitLocker recovery key, you can get it back by going to the aka.ms/myrecoverykey website. If Windows is asking for your BitLocker recovery key. It could be because you changed hardware parts, forgot your password or PIN, signed in with a different Microsoft account, or had a malware infection. Follow the steps in the article to use aka.ms/myrecoverykey to find your BitLocker recovery key.
Thanks! If you want to learn more about like this then visit Aka.ms/authapp